Знайомство з Cisco Packet Tracer
Cisco Packet Tracer - це багатофункціональна програма моделювання мереж, яка дозволяє експериментувати з поведінкою мережі і оцінювати можливі сценарії.
У верхній частині знаходиться головне меню. Воно містить такі кнопки: File, Edit, Options, View, Tools, Extensions, Help.(1)
Під головним меню розташовується панель (2) з найпотрібнішими і найбільш часто вживаними елементами головного меню.
Цими елементами є: створити файл, відкрити файл, зберегти, надрукувати, майстер активності, копіювати, вставити, скасувати попередню дію, виконати попередню дію, збільшити зображення, відновити зображення, зменшити зображення, панель малювання, діалог пристроїв. Також в правому кутку видно знак ! та ?, що означають «Показати інформацію про мережу» та «Відкрити довідку в браузері відповідно».
Категорія File містить стандартні пункти, такі як: створити новий файл, відкрити файл, зберегти файл, надрукувати файл, вийти.
Ще нижче розташовується перемикач між логічною та фізичною організацією мережі.
При зміні на фізичну організацію мережі, порожній бланк замінюється на фізичну карту, на яку можна додавати міста, будівлі, шафи, встановлювати фон. Натомість у логічній організації можна додавати кластери. Тобто фізичній організації мережі ми створюємо зовнішню структуру нашої мережі(місто->будинок->офіс). А в логічній ми всі ланки нашої структури організовуємо відповідно до заданої задачі.
В обох вкладках ми можемо змінювати характеристику(сила вітру, погодні умови, радіація і т.д) навколишнього середовища при натисканні кнопки Environment. Зміни певних значень в цьому вікні будуть позначатись на характеристиках мережі.
Знизу зліва міститься панель з присторями. На ній містяться різновиди хабів, свічів, роутерів, бездротових девайсів, з'єднань, кінцевих пристороїв, безпеки, емуляція глобальної мережі, з'єднання мультиюзера, кастомні пристрої.
Додавати елементи на робочу схему можна простим перетягуванням з панелі пристроїв. Двічі натиснувши на назву пристрою можна її змінити.
Один раз натиснувши на пристрій отримаємо фізичне зображення пристрою. Тут ми можемо додавати різні модулі до комп’ютера.
 |
| Головне вікно програми Cisco Packet Tracer |
Під головним меню розташовується панель (2) з найпотрібнішими і найбільш часто вживаними елементами головного меню.
Цими елементами є: створити файл, відкрити файл, зберегти, надрукувати, майстер активності, копіювати, вставити, скасувати попередню дію, виконати попередню дію, збільшити зображення, відновити зображення, зменшити зображення, панель малювання, діалог пристроїв. Також в правому кутку видно знак ! та ?, що означають «Показати інформацію про мережу» та «Відкрити довідку в браузері відповідно».
Категорія Edit містить пункти: копіювати, вставити, скасувати попередню дію, виконати попередню дію.
Категорія Options містить пункти: налаштування користувача, користувацький профіль, налаштування алгоритмів, показати журнал логів. Категорія View містить пункти: збільшення розміру схеми, відображення панелей.
В категорії Tools містяться пункти: панель малювання, діалог пристроїв. Категорія Extensions включає пункти: майстер активності, мультикористувач, IPC, скриптинг (конфігурування скриптів та інтерфейсів), очистка терміналу, агент мультикоритувача локальної мережі, агент мультикоритувача глобальної мережі, UPnP мультикористувач.
Вкладка Help містить довідку, туторіали, можна відіслати звіт про помилку та переглянути інформацію про програму.
При зміні на фізичну організацію мережі, порожній бланк замінюється на фізичну карту, на яку можна додавати міста, будівлі, шафи, встановлювати фон. Натомість у логічній організації можна додавати кластери. Тобто фізичній організації мережі ми створюємо зовнішню структуру нашої мережі(місто->будинок->офіс). А в логічній ми всі ланки нашої структури організовуємо відповідно до заданої задачі.
На вкладці Config ми можемо налаштувати глобальні налаштування комп’ютера чи налаштувати кожен модуль окремо.
Вкладка Desktop представляє собою уявний робочий стіл з якого ми можемо керувати обраним комп’ютером. Ми можемо налаштувати IP конфігурації, зайти в термінал, виконати певні команди в командному рядку, зайти до веб-браузеру, щоб перевірити під’єднання обраного комп’ютеру до мережі Інтернет.
Ось як виглядає вікно налаштування адреси IP.
З правої сторони знаходиться панель інструментів. На ній містяться кнопки: виділення елементів, додавання нотатки, видалення елементу, інспектування, малювання полігону, зміна розміру фігури і формування довільних пакетів.
Знизу міститься перемикач між реальним режимом і режимом моделювання. У режимі моделювання всі пакети, що пересилаються всередині мережі, відображаються в графічному вигляді. Ця можливість дозволяє мережевим спеціалістам наочно демонструвати, по якому інтерфейсу в даний момент рухається пакет, який протокол використовується тощо.
Побудова мережі починається з визначення кількості кінцевих користувачів і їх розташуванні.
Потім настає час їх під’єднати в мережу. Це можна виконати за допомогою вкладки Connnections.
Так виглядає підключена мережа.
Вкладка Desktop представляє собою уявний робочий стіл з якого ми можемо керувати обраним комп’ютером. Ми можемо налаштувати IP конфігурації, зайти в термінал, виконати певні команди в командному рядку, зайти до веб-браузеру, щоб перевірити під’єднання обраного комп’ютеру до мережі Інтернет.
З правої сторони знаходиться панель інструментів. На ній містяться кнопки: виділення елементів, додавання нотатки, видалення елементу, інспектування, малювання полігону, зміна розміру фігури і формування довільних пакетів.
- автоматичний тип - при даному типі з'єднання PacketTracer автоматично вибирає найбільш бажаний тип з'єднання для вибраних пристроїв
- консоль - консольні з'єднання
- мідь пряме з'єднання - через мідний кабель типу вита пара, обидва кінці кабеля обтягуються в однаковій розкладці. Підійде для наступних сполучень: комутатор - комутатор, комутатор - маршрутизатор, комутатор - комп'ютер та ін.
- мідь кроссовер - з'єднання через мідний кабель типу вита пара, кінці кабелю обтягуються як кросовер. Підійде для з'єднання двох комп'ютерів.
- оптика - з'єднання за допомогою оптичного кабелю, необхідне для об'єднання пристроїв, що мають оптичні інтерфейси.
- телефонний кабель - звичайний телефонний кабель, може знадобитись для підключення телефонних апаратів.
- коаксіальний кабель - з'єднання пристроїв за допомогою коаксіального кабелю.
Так виглядає підключена мережа.













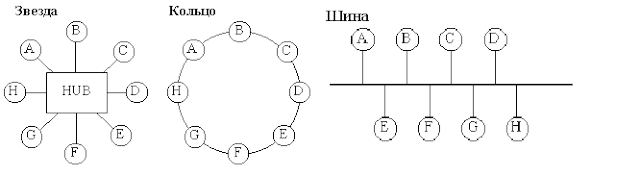
Коментарі
Дописати коментар